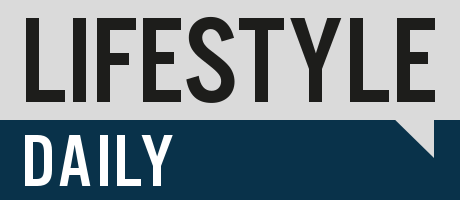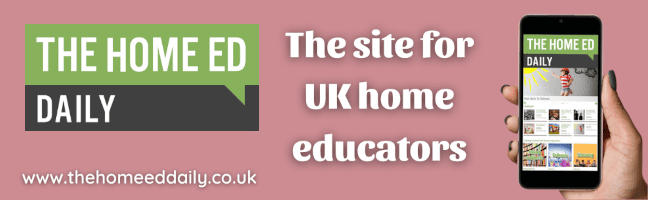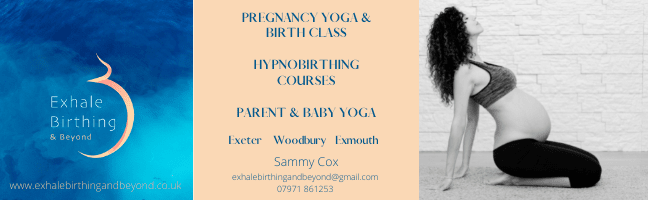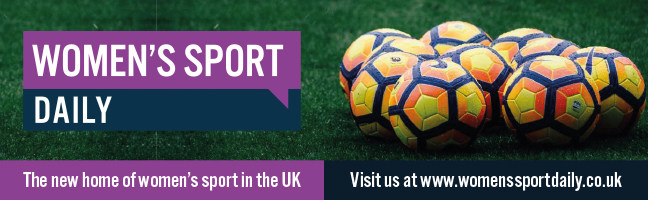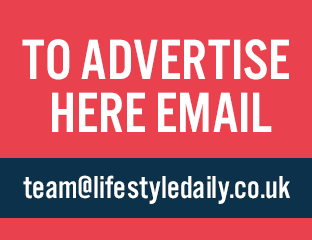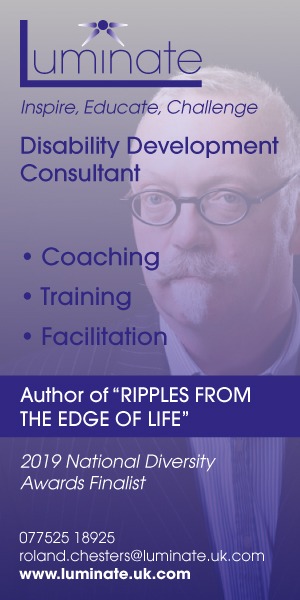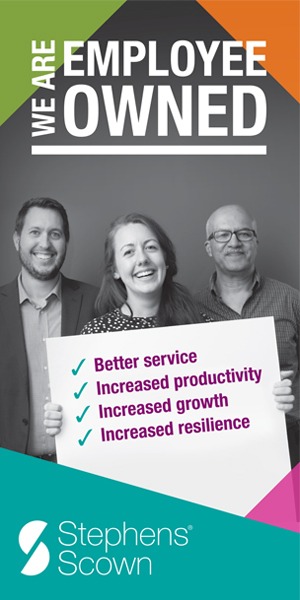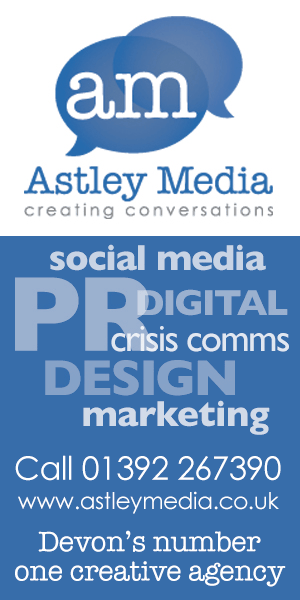Tips for Mac Users Who Are Working from Home
So, you’ve swapped the morning commute and office small talk for a cosy corner in your living room, all thanks to remote work. You’re decked out with your Mac, ready to conquer the workday, but you find that working from home isn’t the seamless transition you thought it’d be. Unexpected issues pop up, from minor hiccups to maddening technical roadblocks. No worries—we’ve all been there. That’s why we’ve put together this guide, packed with tips to help you and your Mac get along better than ever while working from home.
Keyboard Shortcuts
One of the first things to get acquainted with when you’re working on a Mac are the keyboard shortcuts. These little magic combos can save you heaps of time. For instance, Command + Space brings up Spotlight, allowing you to quickly search for files or launch apps without taking your hands off the keyboard.
Did you know you can customise your own shortcuts too? Navigate to System Preferences > Keyboard > Shortcuts and tailor the experience to your liking. By customising your shortcuts, you’re not just adapting the Mac to your needs, but you’re also making an investment in efficiency.
Embrace the Split View
If you’re used to juggling multiple windows and apps, you’ll love the Mac’s Split View feature. Activating Split View is simple: just hold down the green full-screen button in the upper-left corner of a window, then choose to place it on the left or right side of the screen. You can then select another app for the opposite side, effectively splitting your screen into two focused workspaces.
The beauty of Split View lies in its ability to let you focus on two tasks simultaneously, without the distraction of other apps or tabs. It’s perfect for comparing documents, cross-referencing data, or simply multitasking without getting overwhelmed.
Streamline Repetitive Tasks
You’ve probably skimmed past the Automator app a dozen times in your Applications folder. It’s high time to give it the attention it deserves. Automator allows you to create your own workflows for automating a whole range of tasks—from renaming a batch of files to setting up more complex actions that can save you a chunk of time.
With Automator, you can set it up to tackle repetitive tasks that can be a drain on your time. For instance, you can create a workflow to move downloaded PDF reports into a designated folder automatically. There are some tasks that you may have to look online for assistance on, however. For example, there are online resources that cover how to quickly fix no mountable file system error on your Mac. This means you can quickly resolve the issue and crack on with your day!
Master Time Management with Focus Mode
Keeping on track can be a significant challenge, especially when you’re juggling multiple projects or deadlines. That’s where Focus Mode comes into play. Introduced in macOS Monterey, this feature lets you customise your notifications based on your current activity. Writing a report? Switch on ‘Work’ Focus, and say goodbye to distracting social media pings.
The real utility of Focus Mode isn’t just in silencing notifications. You can also set it up to allow certain apps or contacts to bypass the focus settings. So if you’re waiting on an important email from your boss while writing that report, you won’t miss it.
Leverage iCloud Drive
iCloud Drive is a cloud storage space that is directly integrated into your Mac. It’s a brilliant way to keep your files accessible from anywhere, be it your iPhone, iPad, or another Mac. Start by going to Apple Menu > System Preferences > Apple ID, and from there, you can manage your iCloud settings, including the Drive.
Let’s say you’re halfway through a presentation and need to head out for an appointment. Simply save your work on iCloud Drive, and you can pick up right where you left off on any other Apple device. It’s convenience wrapped up in a secure package.
Snip and Sketch
Screenshots are an integral part of any work-from-home setup, especially when communication is mostly digital. On a Mac, you can take a screenshot by pressing Command + Shift + 4. This brings up a crosshair cursor, letting you select the area you want to capture.
What if you want to capture a specific window or even a video snippet? Mac has you covered. Press Command + Shift + 5 to open up additional screenshot options, including capturing a selected window or recording a portion of the screen.
There you have it — a guide tailored for Mac users navigating the work-from-home landscape. From mastering keyboard shortcuts to leveraging iCloud Drive for seamless access to your files across devices, these tips are designed to make your life easier and more productive. Remember, your Mac is more than just a sleek piece of hardware; it’s a tool that, when used to its full potential, can significantly enhance your work-from-home experience.